Top 4 Must-Have Editing Apps for Instagram
VSCO
My favorite VSCO filters to use are:
04, C5-C9, HB2
VSCO editing is also easy to follow. You upload your photos and start playing with the settings until you find a style that works for you. Another tip is to look up VSCO edits on Pinterest. I will search for “VSCO editing” and will find dozens of options to try out on my own pics!
You can also plan out your photos for the future using VSCO. The photos can be downloaded to your phone or you can keep the photos in the app itself and upload them straight to Instagram.
Snapseed
Another wonderful tool in my editing arsenal is Snapseed.
This app gives me the ability to adjust the “curves” of my photos where I can change the brightness of the entire image.
I also love tweaking my photos with the “tonal contrast” tool to really accentuate the details of my image. Adding a grainy film to my photos is also a fun editing idea! I will add it to roughly +20 until it looks like a total vintage photo.
Facetune
Facetune has everything you’d need to correct pesky pimples, smooth out your skin, and make the entire image look sharp!
Airbrushing your skin can happen in a snap with Facetune as a tool on your phone. Of course, you don’t want to over-do it to the point where you don’t look like yourself!
I love using the “detail” tool to make a certain clothing piece pop.
Lightroom
One of the MOST used photo editing apps has to be Lightroom.
Right now I don’t think I can scroll through my Insta feed without seeing at least one or two “Lightroom Presets” from Jaci Marie, Tezza, or Aspyn Ovard!
Lightroom presets are really cool, I admit it. It’s a form of editing that transforms your picture from dull to vibrant no matter what presets you choose!
However, more people are selling their own versions of preset packs and I just can’t get myself to spend $50-100 on editing when I can attempt to find a cheaper solution…
Enter: MY CHEAPER ALTERNATIVE TO EXPENSIVE PRESETS!
- Go to YouTube
- Find Tiny Tutorials
- Look through the “How to Edit Like XX” options
- Find the type of preset style you love!
- Follow the instructions mentioned in the video
- Open the link and save the file to your Dropbox on your mobile device
- Go to your Dropbox account and look for a file with “.dng”
- Click the 3 dots in the corner of the photo and “Export to Lightroom”




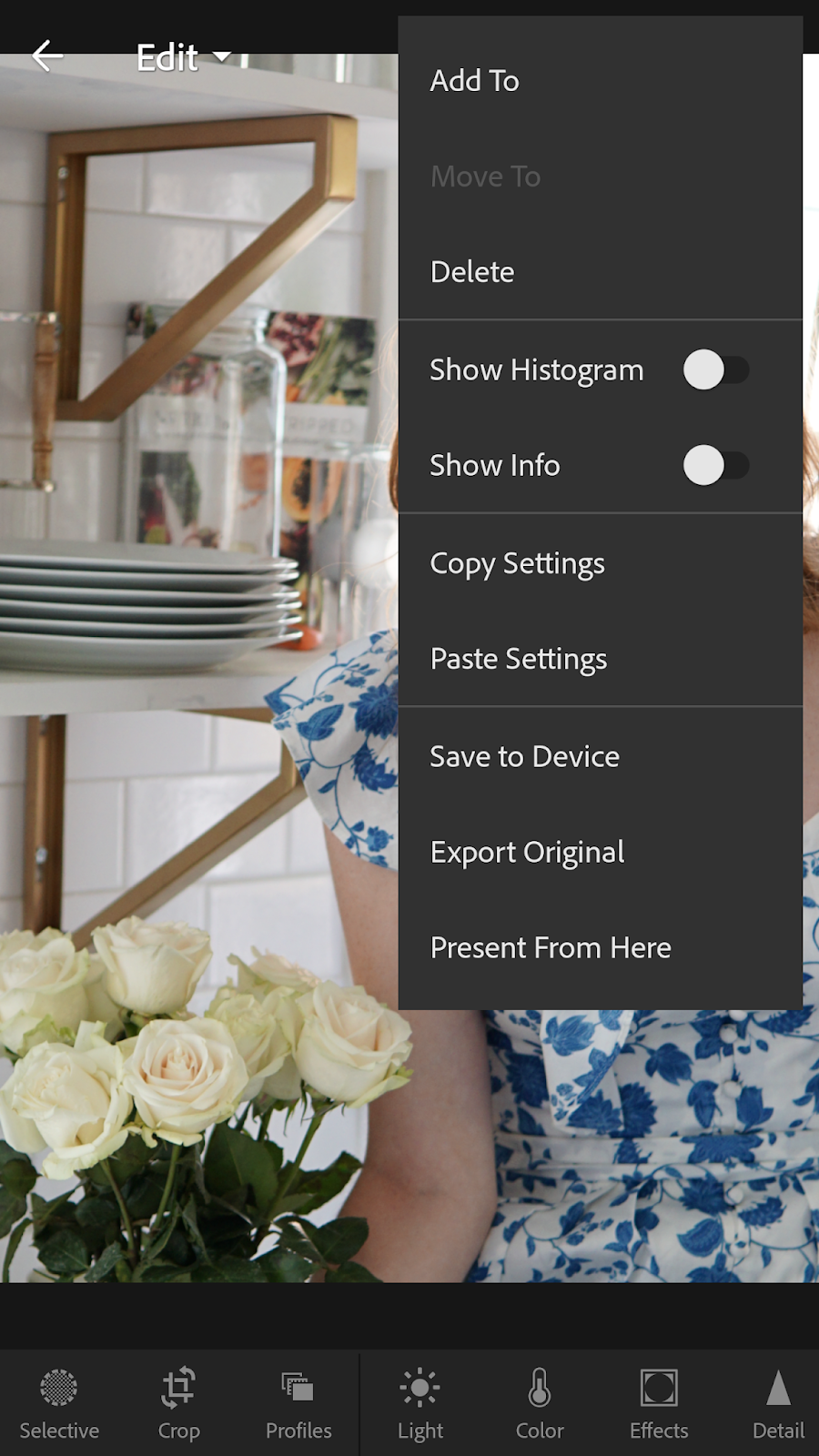



 JavaScript is currently disabled in this browser. Reactivate it to view this content.
JavaScript is currently disabled in this browser. Reactivate it to view this content.